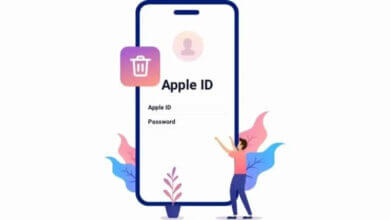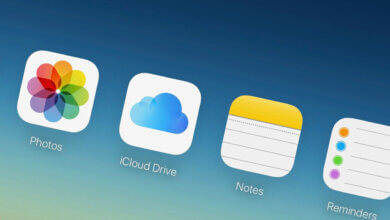5 Methods to Erase iPhone without Passcode (iOS 16 Supported)
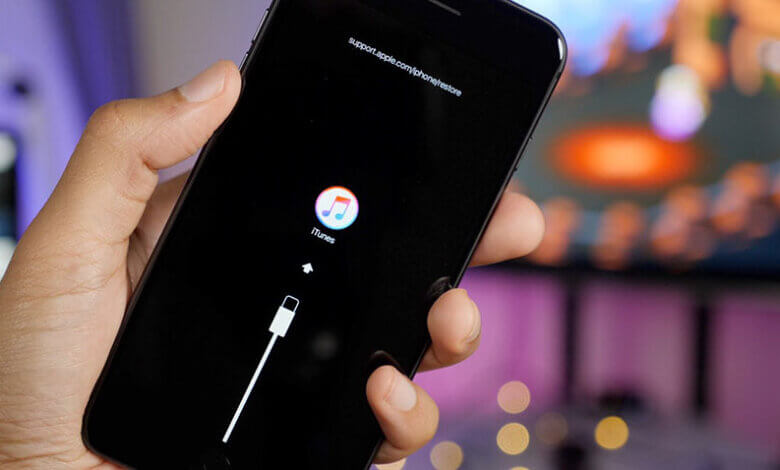
You may want to erase an iPhone 14/13/12/11/XS/XR/X/8/7/6S/6 or iPad Pro/Air/mini for various reasons. For example:
- You are going to sell a used iPhone and delete all existing data on it.
- You bought a second-hand iPhone online but it is locked with a password.
- Your iPhone is running very slowly and you need to free up the storage space.
- Your iPhone has been malfunctioning and you need to reset it to default settings.
Whatever the reason is, performing a factory reset on your iPhone/iPad can easily erase all data on it. However, you won’t be able to do that without the correct password.
Don’t worry. In this article, we are going to share with you 5 ways to erase iPhone without a passcode. Read on and check out.
Which Way to Choose?
Before we jump into the solutions to erase or wipe an iPhone without a passcode, let’s first begin by sharing with you how to choose the most appropriate solution. Well, the method you choose to erase the iPhone will depend on a number of circumstances including the following:
- You can contact the previous owner for the password and erase the iPhone from Settings.
- You can use iPhone Unlocker if you are looking for the most efficient way to erase a locked iPhone without a passcode.
- You can use iTunes to erase the iPhone if you want to restore the previous iTunes backup file to the device after the reset.
- You can boot the iPhone into Recovery mode for solving various problems and it will erase everything on the device including the passcode.
- You can use iCloud to erase your iPhone without a password only if you have enabled Find My iPhone on the device
Way 1: Erase iPhone without Password from Settings
If you bought a used iPhone and it is locked, you can contact the previous owner for the password and directly erase the device via Settings.
Step 1: Unlock the iPhone with the correct password.
Step 2: Go to Settings > General > Reset and choose “Erase All Content & Settings”.
Step 3: Select “Erase iPhone” and enter the password to confirm the action.
Note: This method can be used when you have previously backed up your iPhone with iCloud.

Way 2: Erase iPhone without Passcode and iTunes
Locked out of your iPhone and want to erase the device without iTunes or a password? We recommend you try iPhone Unlocker. This program is designed to help you unlock any iPhone in just a few minutes, whether you know the passcode or not. It is also helpful if you want to reset your iPhone without an Apple ID password or remove your iCloud account without a password, etc.
Main Features of iPhone Unlocker
- It can easily bypass the screen lock and erase iPhone without passcode in a few minutes.
- It can remove all kinds of security locks on iPhone including digit passcode, Touch ID, and Face ID.
- It can remove Apple ID or an iCloud account on iPhone/iPad without a passcode.
- It can help to fix disabled iPhone/iPad without using iTunes or iCloud.
- It is fully compatible with all iOS versions and iOS devices, including the newest iOS 16 and iPhone 14/14 Pro/14 Pro Max.
Follow these simple steps to erase your iPhone without a passcode:
Step 1: Download and install iPhone Passcode Unlock, then launch it. In the main interface, choose the option of “Unlock Screen Passcode”.

Step 2: Connect the locked iPhone to the computer using an original USB cable and then wait for the program to detect the device. When the program detects the device, click “Start” to continue.

Step 3: If the program failed to detect the iPhone, you may need to put the device into Recovery Mode or DFU mode. Just follow the steps on the screen to do that.
Step 4: Now, the program will provide the latest firmware package for the iPhone. Click “Download” to begin downloading and extracting the firmware.

Step 5: When the download is complete, click on “Start Unlock” to begin removing the iPhone passcode. Keep the device connected to the computer until the process is complete.

The program will notify you when the process is complete and you can continue to use the device without needing the passcode.
Way 3: Wipe iPhone without Password Using iTunes
If you have synced your iPhone with iTunes before, you can also make use of iTunes to restore your locked iPhone and wipe it without a password. Follow these simple steps to do it:
Step 1: Connect your locked iPhone to the computer you’ve synced with and open iTunes if it doesn’t do so automatically.
Step 2: Once your iPhone is detected by iTunes, click on the device icon, and then under the Summary tab, tap “Restore iPhone” to begin the restore process.
Step 3: When the process is complete, the iPhone will be erased completely including the passcode. The device will restart and you can choose to restore from iTunes backup.
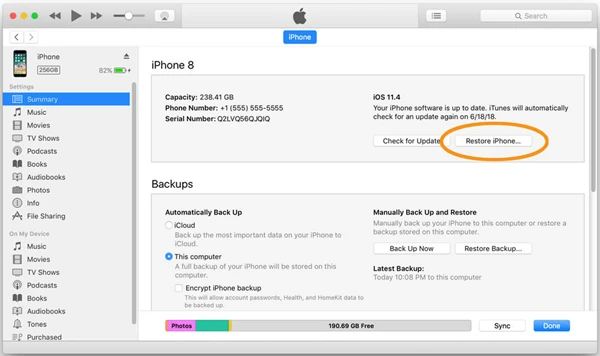
Note: Please note that this method won’t work for you if you are connecting your iPhone to iTunes for the first time as you will be required to unlock the device with a passcode and trust this computer.
Way 4: Reset iPhone without Password via Recovery Mode
If you have never synced your iPhone with iTunes before, you can wipe your iPhone by putting it into Recovery mode. Here’s what you need to do:
Step 1: Plug the locked iPhone into your computer using a USB cable and launch iTunes if it doesn’t open automatically.
Step 2: Power off the iPhone and follow these simple steps to put the device into Recovery mode.
- For iPhone 8 or Later: Hold down the Side button and one of the Volume buttons until the “Slide to Power off” appears on the screen. Drag the slider to turn off the device and then hold the Power button until you see the recovery mode screen.
- For iPhone 7 and 7 Plus: Hold down the Side button until the “Slide to Power off” screen appears. Drag the slider to turn off the device and then hold the Volume Down button until you see the recovery mode screen.
- For iPhone 6s or earlier: Hold down the Power button until you see “Slide to Power off”. Drag the slider to turn off the device, then press and hold the Home button until the recovery mode screen appears.
Step 3: When you see a message in iTunes informing you to Restore or Update the iPhone, click on “Restore” and iTunes will erase iPhone without a passcode.
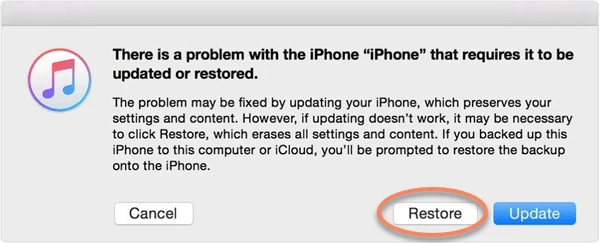
Way 5: Erase iPhone without Passcode via iCloud
If Find My iPhone is enabled on your iPhone and the device is connected to a network, you may be able to erase the iPhone without a passcode using iCloud. Here’s how to do it:
Step 1: On another iOS device or your computer, go to iCloud.com and login in with your Apple ID and password.
Step 2: Once signed in, click on “Find My iPhone” and then choose “All Devices”.
Step 3: Select the locked iPhone you wish to wipe and then click “Erase iPhone”.
Step 4: This will erase all the data on the iPhone including the passcode, allowing you to set up the device as new or restore data from backup.
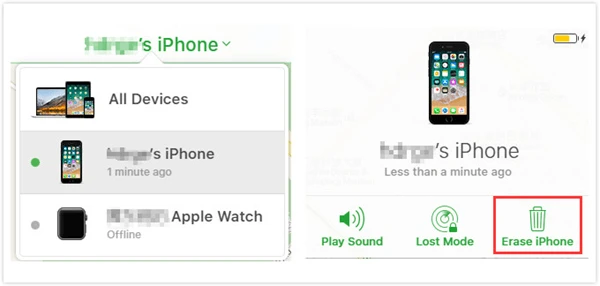
Conclusion
The solutions above can all help you erase an iPhone without a passcode. Select one based on your particular situation. iPhone Passcode Unlocker is a top recommendation to erase iPhone without passcode. Prior to beginning the erasing process, we suggest you back up your iPhone with iTunes, and iCloud, or a third-party tool like iOS Data Backup & Restore. This program can help you backup data from your iPhone/iPad to your computer in one click and you’re allowed to view the contents in the backup files.
How useful was this post?
Click on a star to rate it!
Average rating / 5. Vote count: