How to Transfer Text Messages from iPhone to Computer
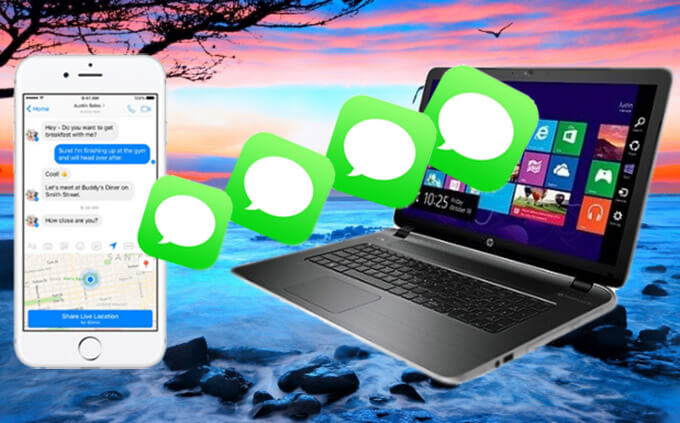
Text messages on your iPhone may contain important information that you can’t afford to lose them. Therefore, you may want to transfer text messages from your iPhone to a computer for safe backup. Or there are cases where you need to print out your messages and it would be easier to do that when they are saved to your computer. Of course, you can create a full backup of your iPhone data using iTunes. However, there is no direct way to access and view the messages in the iTunes backup.
In this article, we have outlined 4 practical ways to transfer text messages from iPhone to a computer with or without iTunes. We have tried to provide as much detailed information about each method as we could to make it easier for you to implement the solutions. Read on to get the details.
Way 1: Transfer Text Messages from iPhone to Computer Directly
One of the best tools you can use to directly transfer text messages from the iPhone to the computer is iPhone Transfer. It is particularly useful when you need to back up iPhone data to your computer and then restore the backup data to your device. This tool comes with numerous features that make it the most ideal solution to transfer text messages from iPhone to a computer.
- You can transfer and save all text messages, iMessage, and attachments from iPhone to PC/Mac with a single click.
- Your iPhone text messages will be exported to your computer in readable formats, such as TXT, CSV, HTML, PDF, etc.
- Besides text messages, you can also transfer any other data like contacts, notes, photos, videos, WhatsApp, Kik, Viber, voice memos, voicemail, etc.
- You can preview all content in the iPhone backup and selectively restore whatever you want to any iOS device.
- The tool safeguards the data on your iPhone and no data will be lost during the backup and restore process.
Download and install iPhone Transfer on your computer, then follow these simple steps to transfer text messages from your iPhone to your computer without using iTunes:
Step 1: Launch the iPhone Message Backup tool on your computer and then select “Phone Backup” from the options presented in the main window.

Step 2: Now connect your iPhone to the computer using the lightning cable. The program should automatically detect the device, then select “Device Data Backup & Restore” and click on “Backup” to continue.

Step 3: You will see a list of all the types of data that you can back up using this program. Select “Messages & Attachments” to back up only text messages to the computer. You can also change the backup location by clicking on the folder next to “Backup Path”, then clicking on “Backup” again to begin the process.
Step 4: The backup process will begin immediately. Keep the device connected to the computer until the process is complete. You should then be able to see the messages on your computer in the selected backup path.

Way 2: Transfer Text Messages from iPhone to Mac with iMessage Sync
If you are working with a Mac computer, you can easily export text messages from iPhone to Mac by syncing with the iMessage app. Here’s how to do it:
- Step 1: Find the iMessage icon on your Mac and then open it.
- Step 2: Sign in to iMessage using the same Apple ID and password that you used on your iPhone.
- Step 3: Your iMessage should sync to your Mac automatically once you are logged in.
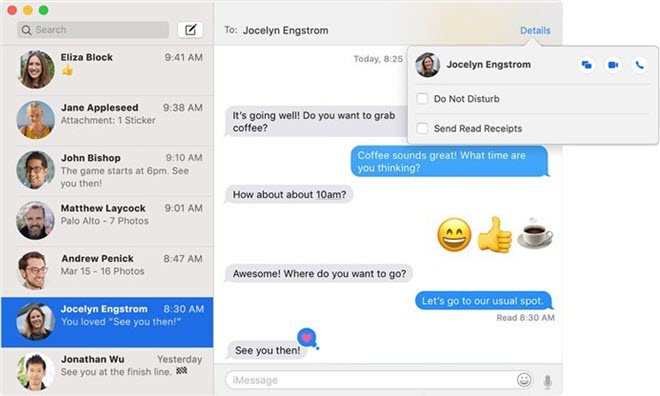
Way 3: Transfer Text Messages from iPhone to Computer using iTunes
You can also just create a full backup of your iPhone via iTunes. This backup will contain all text messages on your device. Here’s how to back up your iPhone via iTunes:
- Step 1: Connect your iPhone to the computer and then open iTunes. If you are running a macOS Catalina 10.15, launch Finder.
- Step 2: Once iTunes or Finder detects the device, click on the device icon and then click on “Back Up Now” to begin the backup process.
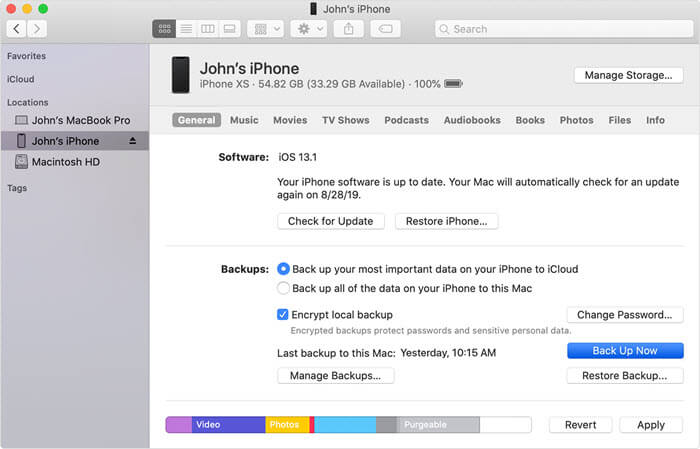
You can find your iTunes backup file in the following locations for both Windows and Mac:
- For Windows: Users (username)AppDataRoamingApple ComputerMobileSyncBackup
- For Mac: ~/Library/Application Support/MobileSync/Backup/
Way 4: Export Text Messages from iPhone Backup to Computer
Well, it is quite easy to transfer and back up text messages from iPhone to computer via iTunes. However, as we’ve mentioned above, you won’t be able to access or view the actual messages in the backup unless you have an iTunes backup extractor. Here we recommend you iPhone Data Recovery. It is a professional iPhone backup extractor tool to access the iTunes backup file and view the exact message conversations. Just download this tool and have it a try.
Step 1: Install and run the iTunes backup extractor program on your computer.

Step 2: Select “Recover from iTunes Backup File” and the program will display all iTunes backup files on this computer. Choose the one with the messages you would like to view and then click on “Next”.

Step 3: After scanning, all the data including messages on that backup file will be displayed by categories. Click on a message to preview it and click on the “Recover to Computer” icon at the bottom of the screen to extract the messages and save them to your computer.

Conclusion
The above solutions can all be helpful when you need to transfer text messages from your iPhone to your computer, including iPhone 14 Pro Max, iPhone 14 Pro, and iPhone 14. Select a solution that best suits your needs and follow the laid-out instructions to implement the task.
Share with us if you know any other ways to easily transfer and back up iPhone messages. If there are any issues you encountered during the transfer process, let us know in the comments section below and we’ll be glad to help.
How useful was this post?
Click on a star to rate it!
Average rating / 5. Vote count:




