How to Recover Data from External Hard Drive

As a portable drive, the external hard drive makes storing and transferring data easier. However, accidental formatting, hardware failure, or virus attack will lead to data loss on an external hard drive. When you need to recover data from a formatted, dead, or damaged external hard drive, you can try to run the “cmd.exe” command or use a free data recovery tool. Follow this guide to recover data from an external hard drive after formatting, erasing, or when the hard drive is not detected.
Solution 1. How to Recover Data from External Hard Drive Using Command Prompt
Command prompt can be used to recover files from the external hard drive.
Step 1. Plug the external hard drive into the USB port on your Windows 11/10/8/7/Vista/XP.
Step 2. Press “Windows” and “R” on the keyboard to activate the Run box.
Step 3. Enter “cmd” in the Run box, and then, click “OK”.
Step 4. In the “cmd.exe” window, type ” attrib -h -r -s /s /d [drive letter]:*.* “, and then, hit “Enter”.
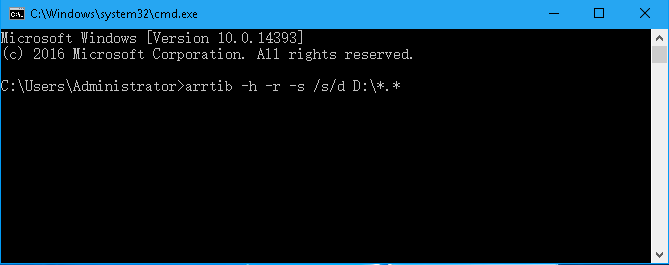
Solution 2. How to Recover Data from External Hard Drive with External Hard Drive Recovery Tool
You can also use an external hard drive recovery program to retrieve data from the external hard drive.
Data Recovery has the ability to recover files from both local hard drives and external hard drives, supporting hard drive recovery, partition recovery, memory card recovery, and so forth.
- Easily recover photos, videos, documents, and audio from an external hard drive that is formatted, erased, dead, or corrupted.
- Support external hard drive recovery for Seagate, Sandisk, Western Digital, Toshiba, Apricorn, Lacie, and more.
Note:
- Do NOT delete, move, or add data to the external hard drive until you recover your needed data. Any operation on the hard drive may overwrite the old lost data on the drive.
- DO NOT download the program on the external hard drive. You can download the program on the computer.
Step 1. Select Recovering File Types
After successfully installing the program, launch it and you will see an easy-to-understanding interface. What’s more, when your external drive has been plugged into your computer, the program will automatically detect your device listed on “Removable Drive”. In the first step, you should select out the file types you need, for example, image, audio, video, email, document, and so on. Next, click on the “Scan” button.

Step 2. Preview Lost Files
When the scanning is finished, data on the external hard drive will appear in the Type List. In this step, you can tick the checkboxes of the files you need.
Note. If target files are not shown up, you can try “Deep Scan” mode to have deeper scanning on the external hard drive. But this might last for several hours.

Step 3. Recover Selected Files
After choosing all the target files, just simply click on the “Recover” button. After a while, the data on your external hard drive will be retrieved from your computer.

With Data Recovery, it’s not a tough task to recover data on an external hard drive. What’s more, the program also supports local hard drive data recovery. Therefore, download Data Recovery and have a try when you lose the data on your computer drive, SD card, USB drive, and more.
How useful was this post?
Click on a star to rate it!
Average rating / 5. Vote count:


