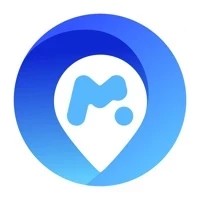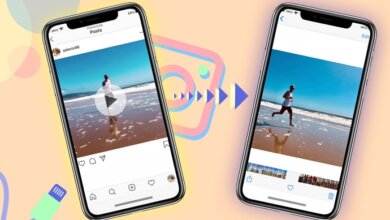How to Fix Instagram Error “An Unknown Network Error Has Occurred”
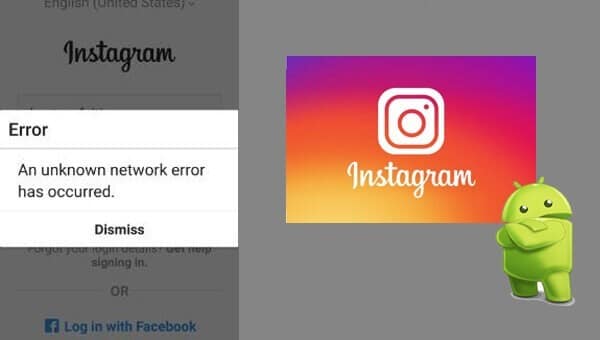
Instagram is the world’s most popular photo-sharing social networking app, used by millions daily to share moments, express creativity, and stay connected with friends, family, and communities around the globe. What started as a simple platform for posting filtered photos has evolved into a powerful hub for personal expression, influencer marketing, and digital storytelling. Instagram has truly redefined the way people interact with visual content, offering features like Stories, Reels, DMs, and IG Live that keep users engaged around the clock.
However, like any other app, Instagram isn’t immune to technical issues. One of the most frustrating problems users occasionally encounter is the “An Unknown Network Error Has Occurred” message. This error often appears without warning, usually when you’re trying to log in or refresh your feed, and can completely block access to your account. It’s vague, unhelpful, and leaves users wondering what went wrong—was it your internet connection, Instagram’s servers, or something else entirely? If you’ve recently faced this error, don’t worry—you’re not alone, and you’re definitely in the right place. In this guide, we’ll walk you through the potential causes of this issue and provide practical, step-by-step solutions to get Instagram working smoothly again.
Here, I will let you know some of the methods to fix the Instagram Error – “An Unknown Network Error Has Occurred”.
Don’t conclude that you are unable to fix this error just by trying one method. I recommend you try every method unless you don’t fix the issue. Also, different methods have worked for different people.
Method 1: Restart your device
Sometimes just restarting your device can solve the issue. So, why not try this once? To restart your device:
- Unlock the screen of the devices.
- Press and hold the “Power” button until a menu appears.
- Select “Power off“.
- Wait for the device to power off.
- Wait 10 seconds, then press and hold the “Power” button to power the device back ON.
- After that, try to connect with the app again. It may solve your error problem.
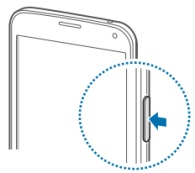
Method 2: Check your Internet Connection
Many times, it has been found that the error is caused due to a problem with WiFi. Make sure your internet connection is working properly and has good speed because many users have found that the Error is caused by to slow internet connection. You can also try switching your internet connection from WiFi to Mobile Data and vice-versa, try restarting the connection (you can also turn it OFF and then ON), which has worked for many users. If you are still getting the error, try another internet connection to open the app.
Note: If you are connected to Wi-Fi, then it is better to restart your router. Just switch off the router for 5 minutes and turn it ON again. It should fix the error. (If the issue is associated with Wifi /router)
Spy on Facebook, WhatsApp, Instagram, Snapchat, LINE, Telegram, Tinder and other social media apps without knowing; Track GPS location, text messages, contacts, call logs and more data easily! 100% safe!
Method 3: Clear the Cache and data of the app
App cache and data may be corrupted so that we see errors. Clearing the cache and data may fix the error. So let’s try clearing the app cache and data. Just follow the steps to clear the cache and data.
- Go to Settings > Go to Application Settings (In some devices, Application Settings is named apps).
- Go to All the apps > Find the Instagram > Clear Cache and Data
- Once you have cleared everything, Next you need to force-stop the application.
Clearing the Cache and data should fix your issue. If you are still receiving the error, continue to the next step.
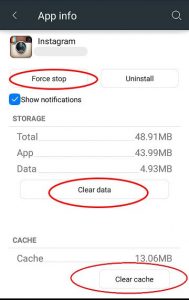
Method 4: Check your Date and Time
In many of the cases, it has been found that the error is caused by the wrong Date and Time. So, make sure you have the current date and time. Also, an additional tip is given below. You can follow that in case your Date and Time are correct.
- Go to Settings > Date & Time
- Enable Automatic Date and Time.
Now, check the app, if you are getting the same error, also try the below steps.
- Set the device to manual and set the year to 4 years in the future, then open the app.
- Once the app opens without an error
- Go back to time settings and reset to Automatic
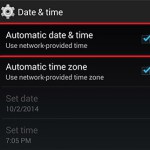
Method 5: Update the app
Many time, the error and many other issues related to the app are fixed in the new/updated version of the app. So, if the update is available, you should go for it. Many of the users have fixed their issues just by updating their apps.
If there is no update available, then you can uninstall and then reinstall the app. It should fix your Error.
So, these are some of the methods to fix the Instagram Error “An Unknown Network Error Has Occurred”. Hopefully, you have solved the error. Let us know which method worked for you.
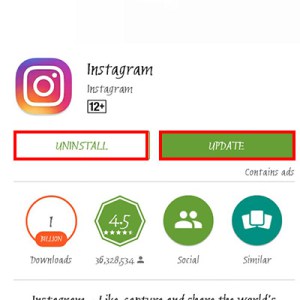
How useful was this post?
Click on a star to rate it!
Average rating / 5. Vote count: