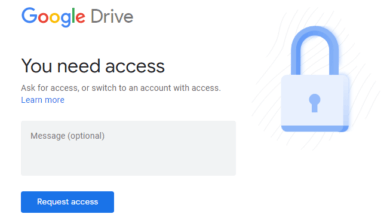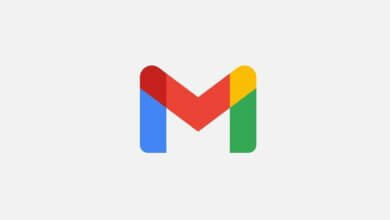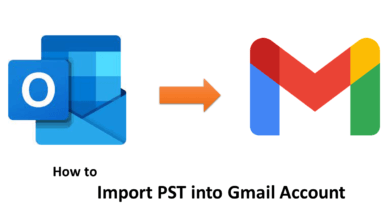[Easy Methods] How to backup Gmail emails with attachments?
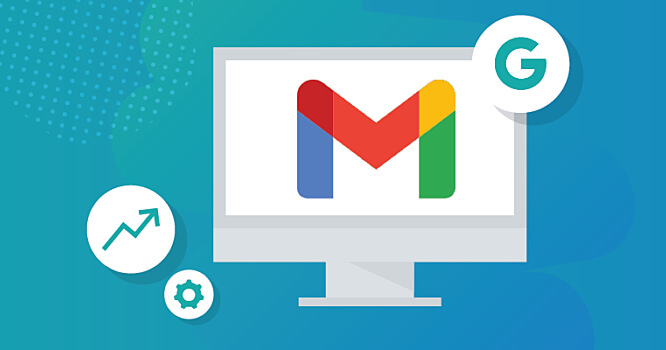
In this blog post, let us discuss the best methods to backup Gmail emails with attachments to your hard drive, flash drive, or computer.
There are so many users of Gmail email clients around the world. In many cases, users want to create a backup of their essential Gmail emails and save it elsewhere. For example, some of the emails contain sensitive information related to business deals, legal info, or any personal information. You may wish to create a backup if you want to switch to any other email service provider such as Outlook, Yahoo, etc.
In some cases, you may want to backup the entire mail locally onto your flash drive, external drive, or system.
So, without wasting any more time, let us discuss the secure methods that you can use to archive or save Gmail emails with attachments to a hard drive, flash drive, or other external drives.
Methods to Save/ backup Gmail emails with attachments to computer or external drive.
Method 1: By using Google Takeout Tool
With the help of Google Takeout, you can download a copy of the data of Google products like Gmail, YouTube, Calendar, etc. on PC. But it is only beneficial if you wish to export only a few files or emails along with attachments. If you are dealing with a large number of emails, then it will take a lot of time to save so many emails with the help of Google Takeout.
Let’s check out how Google Takeout works. The entire procedure is classified into three main steps.
Step 1: Open Google Takeout & Select Gmail
- In Gmail account, click on Google Account
- A new tab will open, where you need to opt for Data & personalization.
- Go to the Data & personalization page; there is a Download, delete, or make a plan for your data section. Here, you need to select the Download your data option.
- All the products will select by default. So, deselect all under Select data.
- Check the box corresponding to Mail and click on All Mail data included to open the Mail content box. Here, all the labels and default folders of Gmail are displayed, and you can select any folder and export its data into MBOX format. Then, click on, OK.
- Now, click on Next to move to the next step.
Step 2: Choose Archive Format As Per Your need
- In the Delivery method menu, you have four options such as
*Send download link via email,
#Add to Drive, Add to Dropbox,
*Add to OneDrive,
#Add to Box
On these, Google will send you an archive link. Here, you can opt for Send download link via email.
- Now, select either ZIP or TGZ file type for the archive file that you wish to save on the desktop. ZIP can be easily accessible on any Windows platform, whereas to open the TGZ file, an additional program is needed.
- Now select the Archive file size. The large files will split when the data exceeds the selected file size limit. Then, click on the Create Archive button.
Step 3: Creation & Download Archive File
- Under the Manage archives section, click on Download.
- As soon as you clicked on the Download button, it will redirect to a new tab where it asks for a password. Just enter the password and click on Next. The archive file is directly downloaded into the system.
- Also, the link to the archive file already sent to your inbox can work for one week. It means you can download the archive file again for the next seven days since its creation using this link.
- Once you have gotten the ZIP file, extract it. The attachment is available in MBOX format. Now, you can import this MBOX file in its supported mail application and view the mail along with its attachment data on your system.
Method 2: By using Third-party Gmail Backup Tool
The above process is a long and time taking practice when it comes to many Gmail files that need you need to save. I would suggest you use a third-party Gmail Backup Tool to save Gmail emails to the computer.
This Gmail Backup Tool enables you to export data items from Gmail account like Contacts, Calendar, Google Drive data to the computer, external hard drives, USB drive, etc. The Gmail emails can be directly imported to Outlook, Thunderbird, Yahoo, etc. on both Windows and Mac OS. This smart Gmail Backup tool allows users to export Gmail emails to PST, PDF, EMLX, EML, TXT, MBOX, HTML, and other file formats.
You can also backup Gmail emails with attachments to the computer system, external hard disk, or USB. The tool is designed with a user-friendly GUI and is easy to use. This tool works well for both Windows and MAC users.
You can follow the below steps to use the Gmail Backup Software.
Step 1. Launch the Gmail Backup Tool on your system.
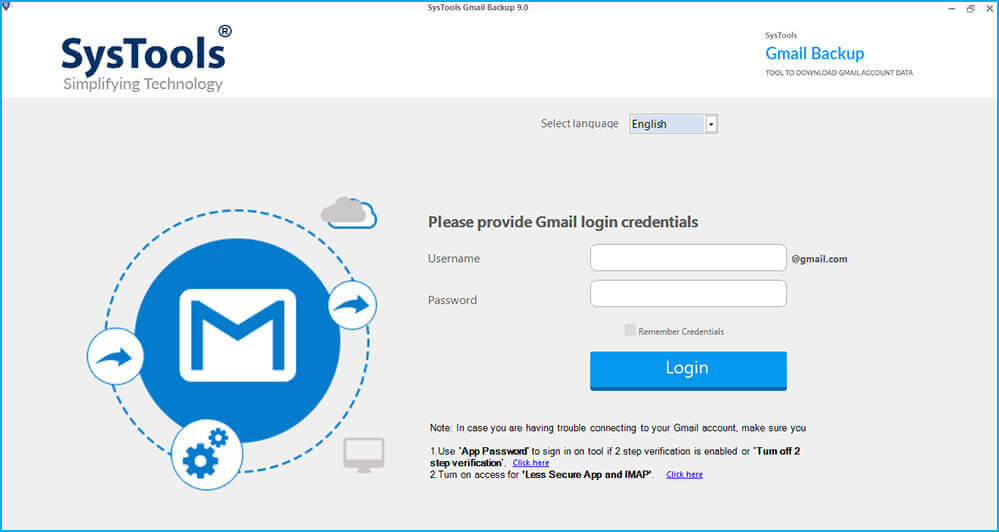
Step 2. Select the file format you wish to save the Gmail emails into.
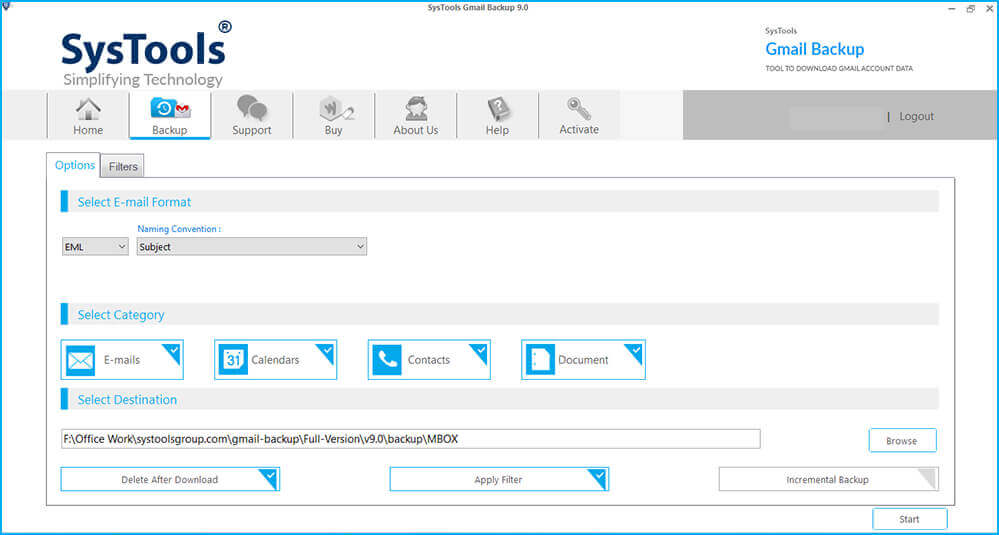
Step 3. Find the location you wish to save the Gmail emails with all the attachments.
Step 4. Use the Date Range Feature to select Gmail files for backup.
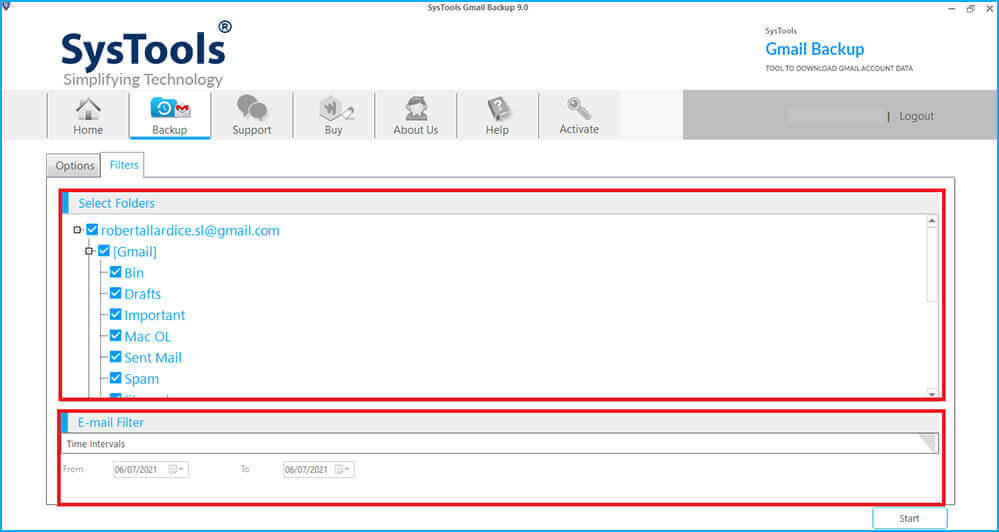
Step 5. Choose the Naming Convention option to rename the resultant emails after backup.
Step 6. Finally, Click on OK to close the application.
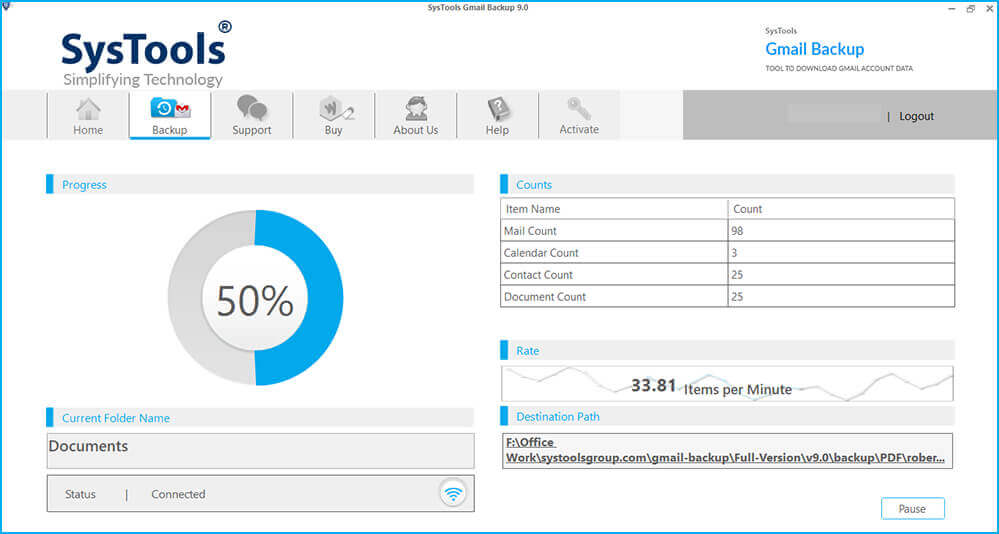
Conclusion
In this blog post, I have discussed a manual method with the help of Google Takeout to backup Gmail emails with attachments to the computer or external hard drive. But this method has its limitation as it is best suited for fewer Gmail emails. So, the best way to save Gmail emails to an external hard drive or computer is to use the Gmail backup Tool, which can save or archive single/multiple Gmail emails easily.
How useful was this post?
Click on a star to rate it!
Average rating / 5. Vote count: